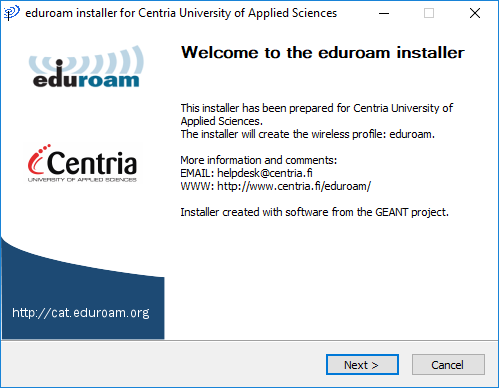
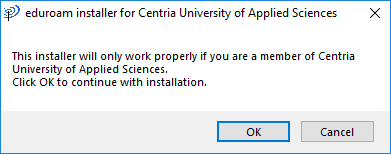
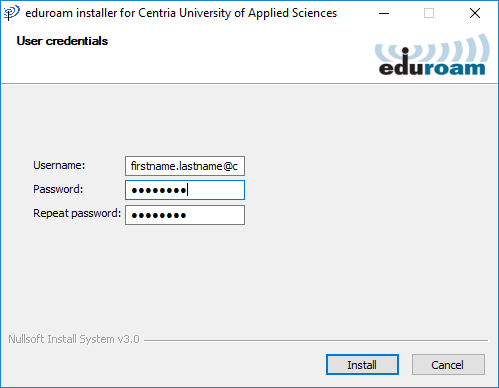
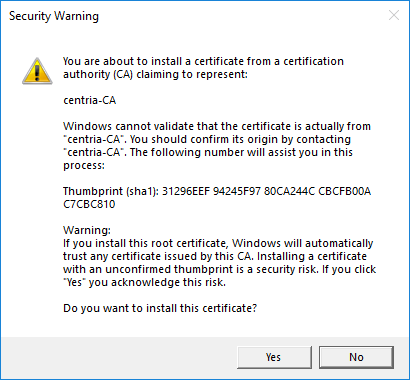
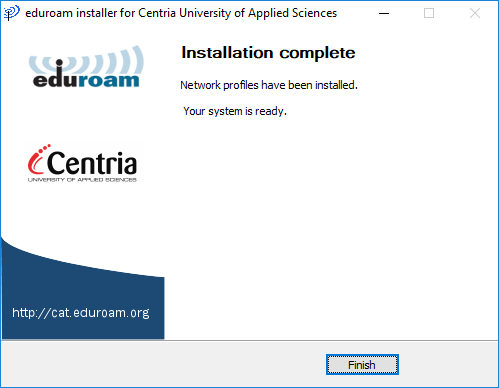
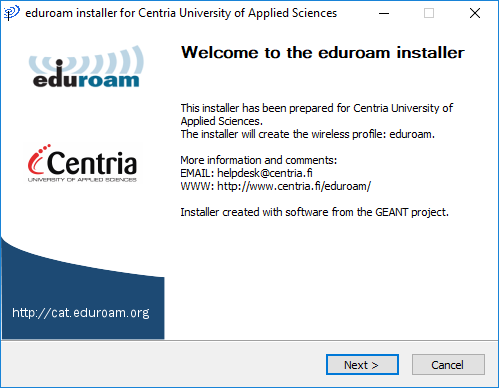
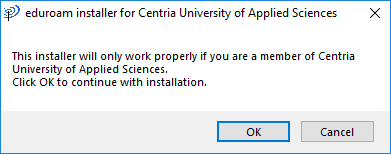
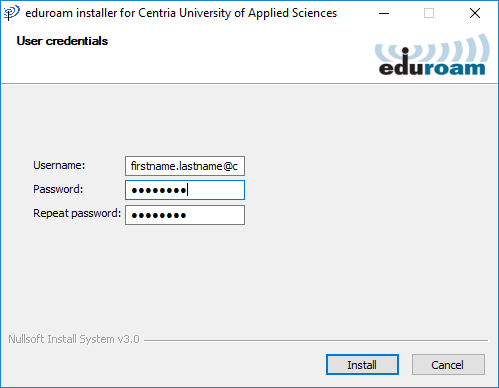
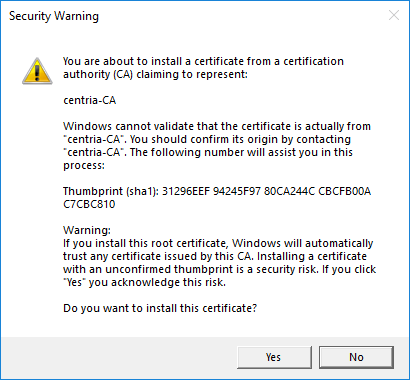
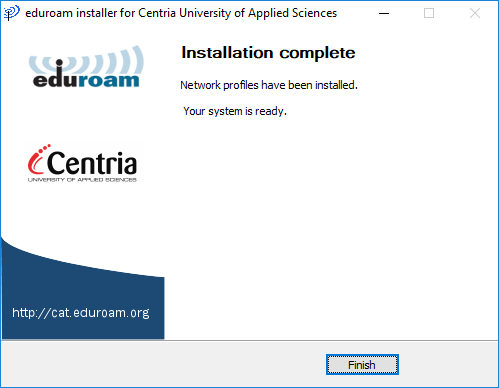
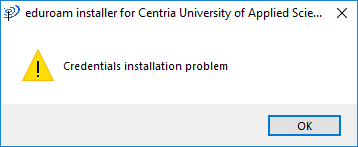
| Otherwise check your user rights; Press Windows key + R and run the command netplwiz. Select your user account and click Properties. After that select the Group Membership tab. If your account is not a member of the Administrator group, then make it a member of that group during the eduroam installation. Afterwards you can make your user account a member of the Standard user group again. You need to logout and login again to make these changes take effect. If you still have problems, and have the knowledge, you can try to do the installation manually using WPA-Enterprise/AES + Microsoft Protected EAP (PEAP)/Secured password (EAP-MSCHAP v2) authentication methods. |